WordPress, the world’s leading Content Management System (CMS), relies heavily on a robust database connection for its smooth operation. However, encountering database connection issues is not uncommon, and resolving them promptly is crucial to ensure your website remains accessible and functional. In this comprehensive step-by-step guide, we’ll walk you through the process of troubleshooting and fixing database connection problems in WordPress, empowering you to tackle these challenges effectively.
How to Troubleshoot and Fix Database Connection Issues
Now that we’ve identified potential causes let’s explore step-by-step solutions to troubleshoot and fix database connection problems in WordPress:
Step 1: Verify Database Credentials
The first step in troubleshooting database connection issues is to ensure that the database credentials specified in your WordPress configuration files are accurate. Follow these steps:
- Access your WordPress root directory using an FTP client or file manager provided by your hosting control panel.
- Locate the wp-config.php file, which contains your WordPress configuration settings.
- Open wp-config.php using a text editor.
- Check the following database constants:
- DB_NAME: The name of your WordPress database.
- DB_USER: The username used to access your WordPress database.
- DB_PASSWORD: The password associated with the username.
- DB_HOST: The hostname of your database server. It’s typically “localhost” but may vary depending on your hosting environment.
- Ensure that the values for these constants are correct and match the database credentials provided by your hosting provider.
Step 2: Test Database Connection
Once you’ve verified the database credentials, it’s time to test the database connection using a simple PHP script. Follow these steps:
- Create a new PHP file named testconnection.php using a text editor.
- Insert the following code into testconnection.php:
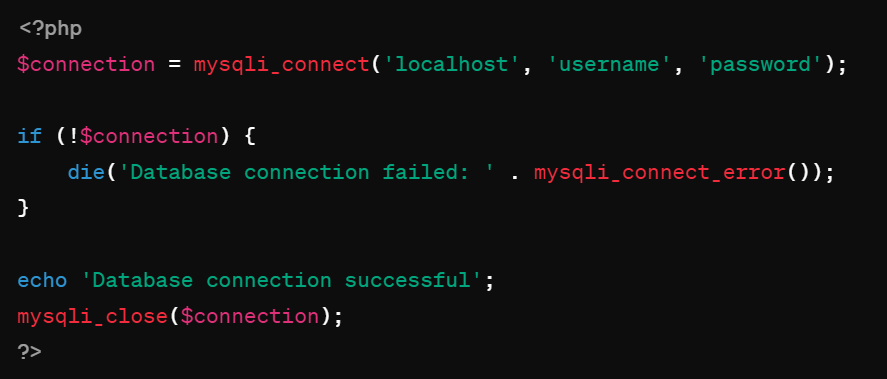
- Replace ‘localhost’, ‘username’, and ‘password’ with your actual database hostname, username, and password.
- Save the file and upload it to your WordPress root directory.
- Access testconnection.php using your web browser (e.g., https://ift.tt/ilmEpOy) to check if the database connection is successful. If successful, you should see the message “Database connection successful.”
Step 3: Repair WordPress Configuration Files
If the database connection test fails, there may be issues with your WordPress configuration files. Follow these steps to repair them:
- Download a fresh copy of WordPress from wordpress.org.
- Extract the downloaded WordPress zip file to your computer.
- Locate the wp-config-sample.php file in the extracted WordPress folder and rename it to wp-config.php.
- Open wp-config.php using a text editor.
- Enter the correct database credentials (DB_NAME, DB_USER, DB_PASSWORD, DB_HOST) in the respective fields.
- Save the changes and upload the modified wp-config.php file to your WordPress root directory, overwriting the existing file.
Step 4: Check Server Resources
If the database connection issues persist, it’s possible that your server resources are insufficient or overloaded. Follow these steps to check and optimize server resources:
- Contact your web hosting provider to inquire about your server’s resource allocation and usage.
- Upgrade your hosting plan to one that offers more resources, such as increased CPU, RAM, and storage.
- Identify and deactivate any resource-intensive plugins or themes that may be consuming excessive server resources.
Step 5: Optimize WordPress Database
Over time, your WordPress database may accumulate unnecessary data, leading to performance issues. Follow these steps to optimize your WordPress database:
- Install and activate a database optimization plugin such as WP-Optimize or WP-Sweep.
- Use the plugin to clean up unnecessary data, such as post revisions, spam comments, and transient options.
- Schedule regular database optimization tasks to maintain peak performance.
Step 6: Monitor Server Status
To prevent future database connection issues, it’s essential to monitor your server’s status and performance regularly. Follow these steps to monitor server status:
- Utilize server monitoring tools or services to track server uptime, performance metrics, and resource usage.
- Set up alerts to notify you of any downtime or performance degradation.
- Take proactive measures to address issues promptly and minimize downtime.
Final Words
Troubleshooting and fixing database connection issues in WordPress requires a systematic approach and careful attention to detail. By following the step-by-step guide outlined above, you can diagnose and resolve database connection problems effectively, ensuring that your WordPress website remains accessible and functional. Remember to verify database credentials, test the database connection, repair WordPress configuration files, optimize server resources, optimize the WordPress database, and monitor server status regularly. With persistence and diligence, you can maintain a stable and reliable database connection for your WordPress site, providing visitors with an optimal user experience.
The post How to Troubleshoot and Fix Database Connection Issues in WordPress appeared first on Creativ Digital.
from Creativ Digital https://ift.tt/xMybHgK
No comments:
Post a Comment