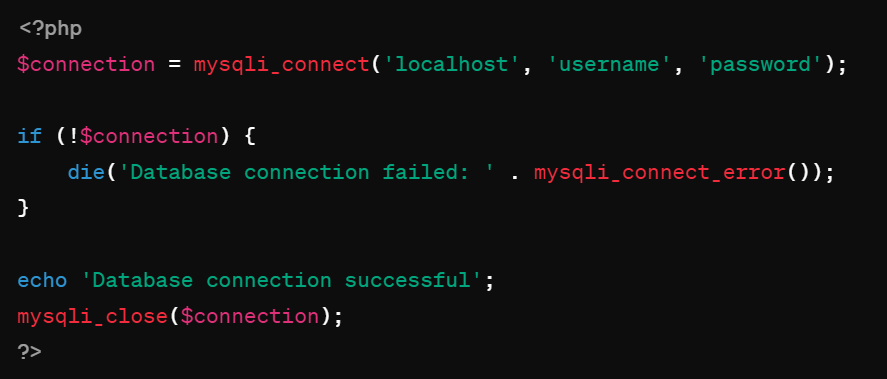In the dynamic world of online content creation, the fear of accidentally deleting a cherished WordPress blog post can keep any blogger up at night. Whether it’s a momentary lapse in attention or a technical glitch, the loss of valuable content can be distressing. However, the beauty of WordPress lies in its robust system, which offers several avenues for recovery. In this guide, we delve into the intricate process of restoring deleted WordPress blog posts, providing you with a comprehensive roadmap to reclaim your digital creations and alleviate the anxiety associated with content loss.
How to Restore Your Deleted WordPress Blog Posts
Here’s how to restore your deleted WordPress blog posts, giving you peace of mind and the ability to recover your valuable content.
Step 1: Check the Trash
The first place to look when you’ve accidentally deleted a post is the Trash folder. WordPress automatically moves deleted posts to the Trash, where they remain for a specified period before being permanently deleted. To restore a post from the Trash:
- Log in to your WordPress admin dashboard.
- Navigate to the “Posts” section on the left sidebar.
- Click on “Trash” to view deleted posts.
- Find the post you want to restore and hover your mouse over it.
- Click on the “Restore” option that appears.
Step 2: Utilise the Revision History
WordPress saves revisions of your posts as you edit them, allowing you to revert to previous versions if needed. If you accidentally deleted a post and can’t find it in the Trash, you may be able to restore it using the revision history:
- Go to the post editor for any post on your WordPress site.
- Look for the “Revisions” box on the right side of the editor.
- Click on “Browse” next to the revisions to see a list of all saved versions of the post.
- Find the version of the post you want to restore and click on “Restore This Revision.”
Step 3: Use a Backup Plugin
If the above methods don’t work or if your post has been permanently deleted from the Trash, you can still recover it if you have a backup of your WordPress site. Many WordPress backup plugins offer the ability to restore specific content, including posts. Follow these general steps:
- Install and activate a reputable WordPress backup plugin if you haven’t already.
- Access the backup plugin’s settings from your WordPress dashboard.
- Locate the option to restore specific content or files.
- Select the backup containing the deleted post you want to restore.
- Follow the plugin’s prompts to restore the post to your WordPress site.
Step 4: Contact Your Hosting Provider
If you don’t have a backup of your WordPress site or if you’re unsure how to use a backup plugin, another option is to contact your hosting provider for assistance. Some hosting providers offer backup services and may be able to restore your entire site or specific content, including deleted posts, from a recent backup. Reach out to your hosting provider’s support team and explain the situation to see if they can help you recover your lost post.
Step 5: Learn from the Experience and Prevent Future Losses
Once you’ve successfully restored your deleted WordPress blog post, take this opportunity to learn from the experience and implement preventive measures to avoid similar incidents in the future:
- Regularly backup your WordPress site using a reliable backup plugin.
- Enable post revisions to have a safety net in case of accidental deletions or edits.
- Exercise caution when deleting content, double-checking before confirming any deletions.
- Educate yourself and your team members (if applicable) on WordPress best practices to minimise the risk of data loss.
Final Words
Accidentally deleting a WordPress blog post can be distressing, but with the right knowledge and tools, you can restore your content and avoid significant losses. By following the step-by-step instructions outlined in this guide, you’ll be equipped to recover deleted posts using various methods, including the Trash, revision history, backup plugins, and assistance from your hosting provider. Remember to take proactive measures to prevent future losses and ensure the safety of your valuable content. With these strategies in place, you can navigate WordPress with confidence, knowing that your content is safeguarded against accidental deletions.
The post How to Restore Your Deleted WordPress Blog Posts appeared first on Creativ Digital.
from Creativ Digital https://ift.tt/FNVsv1y