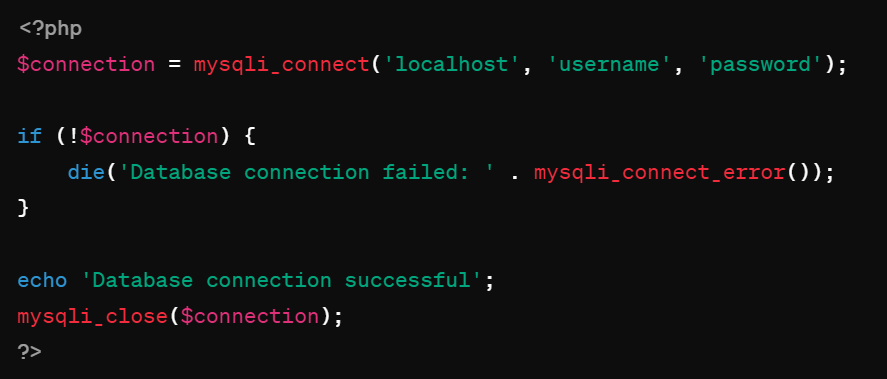As WordPress continues to dominate the web, powering over 40% of all websites, the security of its plugins remains a critical concern. While plugins enhance the functionality and versatility of WordPress websites, they also introduce potential vulnerabilities that malicious actors can exploit. In this comprehensive guide to WordPress plugin security in 2024, we’ll delve into the evolving landscape of plugin security, exploring best practices, common vulnerabilities, and proactive measures to safeguard your website from cyber threats.
Navigating WordPress Plugin Security in 2024: A Comprehensive Guide
WordPress plugins are invaluable tools that extend the core functionality of the platform, allowing users to add features, optimize performance, and enhance user experience. However, the proliferation of plugins also increases the attack surface of WordPress websites, making them susceptible to various security risks. Understanding the fundamentals of plugin security is essential for mitigating potential threats and maintaining the integrity of your website.
Common Plugin Security Vulnerabilities
- Cross-Site Scripting (XSS): XSS vulnerabilities allow attackers to inject malicious scripts into web pages viewed by other users. This can lead to unauthorized data theft, session hijacking, and website defacement.
- SQL Injection: SQL injection exploits occur when attackers manipulate SQL queries through vulnerable input fields, potentially gaining unauthorized access to the website’s database and sensitive information.
- Cross-Site Request Forgery (CSRF): CSRF attacks trick authenticated users into executing unintended actions on a website without their knowledge or consent, often leading to data manipulation or unauthorized transactions.
- Remote Code Execution (RCE): RCE vulnerabilities enable attackers to execute arbitrary code on the server, granting them complete control over the website and potentially compromising its security.
Best Practices for WordPress Plugin Security
- Keep Plugins Updated: Regularly update all installed plugins to ensure they are patched against known security vulnerabilities. Enable automatic updates whenever possible to stay protected against emerging threats.
- Choose Reputable Plugins: Select plugins from trusted sources such as the official WordPress Plugin Directory or reputable third-party developers with a track record of maintaining security standards.
- Limit Plugin Usage: To reduce your website’s attack surface, minimize the number of installed plugins. Only install essential plugins that are actively maintained and regularly audited for security issues.
- Implement Strong Access Controls: To minimize the impact of potential security breaches, enforce strict access controls by using strong passwords, implementing two-factor authentication, and limiting user permissions.
- Regular Security Audits: Conduct periodic security audits of your website to identify and address potential vulnerabilities. Utilize security plugins and services to scan for malware, suspicious activity, and outdated software.
- Backup Your Website: Regularly back up your website’s files and database to a secure location. Having backups readily available can expedite the recovery process and minimize downtime in the event of a security incident or data loss.
Proactive Measures for WordPress Plugin Security
- Security by Design: Prioritize security considerations during the development process by following secure coding practices, implementing input validation and sanitization, and conducting thorough code reviews.
- Penetration Testing: Perform regular penetration tests to identify and remediate potential security weaknesses in your website’s infrastructure, including plugins, themes, and server configurations.
- Security Headers: Utilize HTTP security headers such as Content Security Policy (CSP), X-Frame-Options, and X-XSS-Protection to mitigate common web security risks and protect against cross-site scripting and clickjacking attacks.
- Web Application Firewall (WAF): Implement a web application firewall to monitor and filter incoming traffic, blocking malicious requests and protecting your website from known attack vectors and emerging threats.
Final Words
As WordPress continues to evolve, so too do the security challenges associated with its ecosystem of plugins. Website owners can effectively mitigate risks and safeguard their online presence against cyber threats by adopting a proactive approach to plugin security and adhering to best practices. Stay vigilant, stay informed, and prioritize security in all aspects of your WordPress website to ensure a safe and secure browsing experience for your visitors in 2024 and beyond.
The post The Complete Guide to WordPress Plugin Security 2024 appeared first on Creativ Digital.
from Creativ Digital https://ift.tt/j5QIGYJ