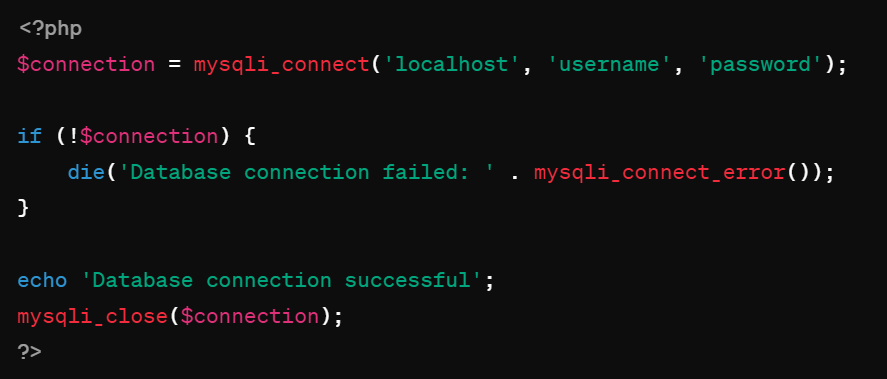In today’s digital landscape, where online interactions often serve as the primary gateway to businesses and brands, the significance of web visuals cannot be overstated. From the sleek homepage design to the captivating imagery accompanying product descriptions, every visual element on a website plays a crucial role in shaping customer perceptions. In this era of heightened competition and ever-evolving consumer preferences, understanding how web visuals impact customer loyalty and trust is paramount for businesses seeking to establish meaningful connections with their audience. Through compelling visuals, brands have the power to captivate, inspire, and instil confidence, ultimately fostering lasting relationships built on trust and loyalty.
How Web Visuals Impact Customer Loyalty and Trust
Let’s explore the profound influence of web visuals on customer perceptions and how businesses can leverage this power to cultivate unwavering loyalty and trust among their audience.
The Visual First Impression
Imagine entering a store where the ambience is inviting, the products are beautifully displayed, and everything exudes professionalism and attention to detail. This scenario parallels the importance of visual appeal in the digital realm. A visually stunning website captivates visitors, setting a positive tone and laying the groundwork for trust and loyalty to flourish. High-quality images, sleek design elements, and cohesive branding convey a sense of credibility and reliability, instantly resonating with customers and enticing them to explore further.
Consistency Builds Trust
Consistency is the cornerstone of effective branding, and web visuals play a pivotal role in maintaining brand coherence across digital touchpoints. From the logo and colour palette to typography and imagery, every visual component should reflect the brand’s essence. Consistent branding instils familiarity and trust, reassuring customers that they engage with a reputable and dependable entity. Whether navigating a website or interacting with social media channels, cohesive visuals reinforce brand identity and foster long-term customer relationships.
The User Experience Advantage
In an era where user experience reigns supreme, web visuals enhance the overall browsing experience. Intuitive navigation, visually pleasing layouts, and strategically placed call-to-action buttons guide users seamlessly through the website, minimizing friction and maximizing engagement. A well-designed user interface instils confidence in the brand’s professionalism and reliability, prompting users to explore further and ultimately fostering loyalty. By prioritizing user-centric design principles, businesses can leverage web visuals to create memorable and enjoyable experiences that keep customers returning for more.
Eliciting Emotional Connections
Beyond aesthetics and functionality, web visuals have the power to evoke strong emotional responses from customers. Compelling imagery, authentic storytelling, and relatable visuals resonate with audiences on a deeper level, forging emotional connections that transcend transactional relationships. By leveraging visuals to convey the brand’s values, aspirations, and personality, businesses can establish meaningful connections with their audience, fostering loyalty based on shared beliefs and experiences. Whether through heartfelt testimonials, inspirational imagery, or impactful storytelling, web visuals can touch hearts and minds, cementing the bond between brand and customer.
The Influence of Social Proof
In today’s interconnected world, social proof is crucial in building trust and credibility. Web visuals offer a powerful platform for showcasing social proof through testimonials, user-generated content, and visual endorsements. Authentic testimonials and reviews from satisfied customers are compelling endorsements of the brand’s quality and reliability, instilling confidence in prospective buyers. Similarly, user-generated content, such as photos and videos featuring real people using the product or service, provides authentic validation of its value proposition. By incorporating social proof into web visuals, businesses can effectively leverage the influence of peer recommendations to bolster trust and loyalty among their audience.
Accessibility: A Commitment to Inclusivity
In an age where diversity and inclusivity are valued more than ever, web accessibility is paramount. Web visuals ensure equal access to information for all users, regardless of their abilities or disabilities. Alt text for images, video captions, and colour contrast for readability are accessibility features that can make a website more inclusive. By prioritizing accessibility in web design, businesses demonstrate their commitment to serving all customers equally, earning their trust and loyalty.
Mobile Responsiveness: Meeting Customers Where They Are
With the widespread adoption of mobile devices, optimizing web visuals for mobile responsiveness is no longer optional—it’s imperative. A mobile-responsive website ensures that visuals adapt seamlessly to various screen sizes and resolutions, providing a consistent and enjoyable browsing experience across devices. By prioritizing mobile responsiveness, businesses demonstrate their commitment to meeting customers’ needs wherever possible, strengthening trust and loyalty.
Conclusion
In conclusion, web visuals’ impact on customer loyalty and trust is profound and multifaceted. From creating a captivating first impression to fostering emotional connections and leveraging social proof, web visuals play a central role in shaping customer perceptions and driving long-term relationships with brands. By prioritizing visual appeal, consistency, user experience, emotional engagement, social proof, accessibility, and mobile responsiveness, businesses can harness the transformative power of web visuals to cultivate enduring loyalty and trust among their audience.
The post How Web Visuals Impact Customer Loyalty and Trust appeared first on Creativ Digital.
from Creativ Digital https://ift.tt/LTH2tbm